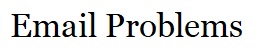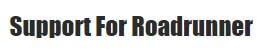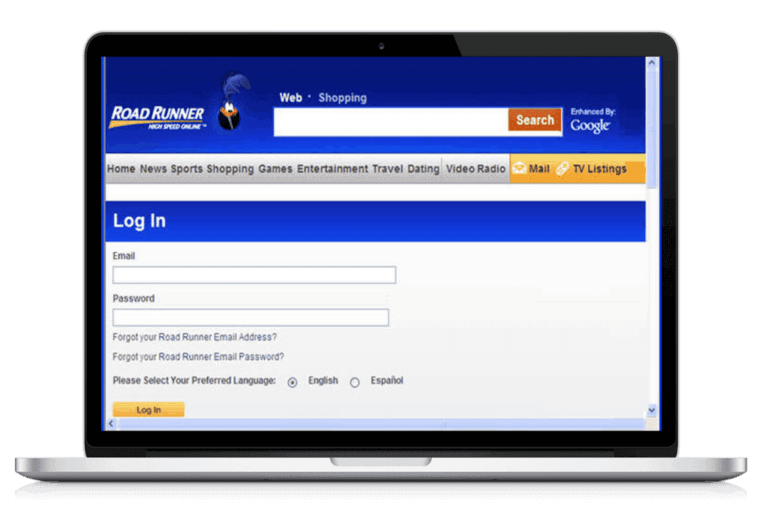How to Setup Roadrunner email on iPhone
Roadrunner email works just like any other email platform, providing the same set of features which are compatible for professional, commercial as well as personal use. This email, however, has an exception. It is provided to only a set of the community which use Time Warner cable network. If you belong to any other cable network community, you are not allowed do sign in your account as you will be denied sign in to it. The people who have an account in the same can gain sign in or log in to it through any of an email client or from any of the browsers available on phones and laptops. Because of the powerful feature it has, it is widely famous and used by a vast number of people. This exclusive email service provider is a personal favorite of the people who use it.
It might happen that sometimes you are not able to sign in your roadrunner email from an iPhone and, the reason for the same might be anything, including a software update, a bug or you simply not having the sufficient amount of knowledge which would gain you sign in into your email through your iPhone. You, don’t need to work hard because we have the solution for any kind of sign in issues related to the Roadrunner email via an iPhone. We have carefully jolted down the steps in chronological order for sign in roadrunner email on iPhone. Refer to the same.
Steps for setup Roadrunner email on iPhone
The process is clearly put up in a number of 8 steps with all the necessary options which are to be selected and all the information which is required to be filled into various places you will be asked to. The data you will be asked of and the process goes as follows: –
Step 1: You have to start with opening the setting options of your iPhone. Reach out for your iPhone and open the setting app which is built in your phone.
Step 2: Upon gaining sign in to the setting app of your phone, you will now be displayed, a set of options. Among them, you have to search and select the option of mail. Further, a new set of options will be presented in front of you, which are the sub-options of the mail option. Among the subcategories, you have to select and add an email.
Step 3: When you are provided with the above-mentioned set of the sub-option, select on add account. Or, if you aren’t a new user who is setting up Roadrunner Email in an iPhone for the first time and rather a user who has already settled up the roadrunner email but is not able to gain sign in then, you can select the option of existing Roadrunner email address.
Step 4: Now, you have to select the option of others among the set of displayed options to sign in roadrunner email on iPhone.
Step 5: You now have to select the option of add mail account and fill in the details which are followed among the selection. The following data is necessary; make sure you have them all.
Name
Address (your username)
Password
Description (road runner mail or the name that displays in your account list on the iPhone)
Step 6: After you have filled in all the details, you now have to recheck and finally lock in your answers by clicking on the next button. Do the needful and make sure the information you have provided is correct.
Step 7: Now, you will have to select the option of POP to finally setup roadrunner email on iPhone. Upon selecting the POP option, you will be redirected to fill out two forms namely Incoming mail server and Outgoing mail server. Check out all the requirements and gather all the information and then proceed to actually fill out the form in order to assure you are filling in the appropriate data.
The first field which is to be filled in is – incoming mail server host which is pop-server.ec.rr.com
You will now have to enter your user name. Make sure you enter the entire email address along with the domain and that you have spelt it correctly.
You now have to enter your password. Enter in the correct password.
For addition, if required port and secure service, set it by entering port 110 and turn off the secure server.
Now, the second field which is to be filled in is – outgoing mail server. The host for the same is mobile-smtp.roadrunner.com.
You will now have to enter your email address. Make sure you enter the entire email address along with the domain and that you have spelt it correctly.
You now have to enter your password. Enter in the correct password. If again you are asked of the port and secure server options, enter port 587and further set the secure server to off or simply without SSL.
Note: There is a note to it, however. Apple may display the message “Do you want to try setting up the account without SSL?” The user should select yes. Apple may take a minute to verify settings and may ask again, “Do you want to try setting up the account without SSL?” Select yes again and the setup will be complete.
Step 8: For the final step, you have to click on the save option to save all the information you have entered. This should help you do the needful and gain sign in to your roadrunner email on iPhone.
Conclusion
Roadrunner email also referred to as roadrunner email is a popular email service provider which has a great amount of user base. The people who have Time Warner cable network are the ones who use this email service provider. But just like every other app, this app is also prone to a lot of malfunctions which is usual. All you need to learn is the ways in order to cope with it as everything has an alternative.
Remarks– This is not Roadrunner official page and information provided here is for your knowledge purpose only. For our complete disclaimer Visit Disclaimer Page.